The Quickest Way to Lock a Mac
When you walk away from a Windows machine, you can press <Windows key>+L to lock the screen and keep out the bad guys. Mac OS X has no such shortcut, so the workaround I’ve been using is to go into the Security preferences and check the box that says “Require password immediately after sleep or screen saver begins,” like this:
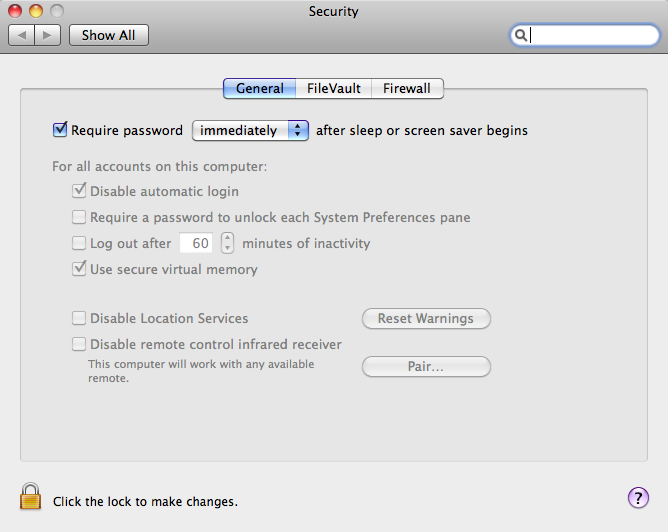
Then, I set one of the corners of my screen to trigger the screen saver in the Expose & Spaces preferences, like this:
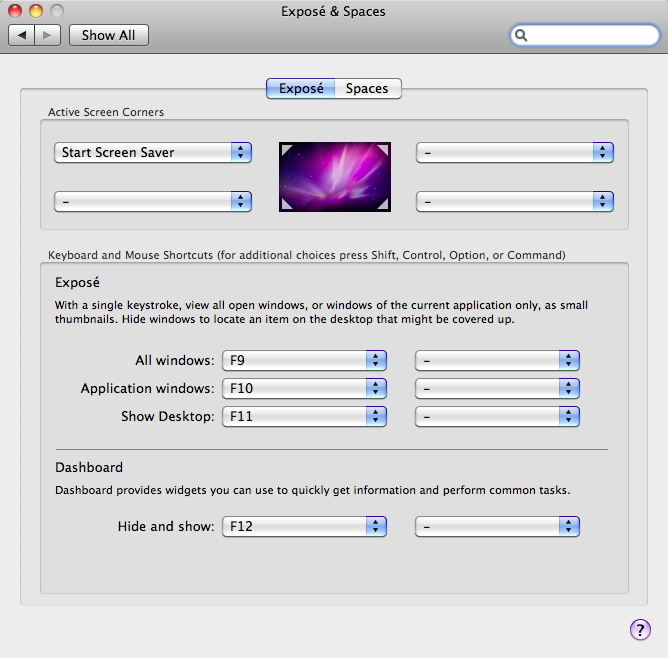
Slamming my mouse pointer into the corner usually triggers the screen saver, but either it doesn’t work quite right or I’m as dextrous as my teenage children claim. It can be frustrating.
I also discovered that opening the preferences Keychain Access app and checking the box beside “Show Status in Menu Bar,” like this:
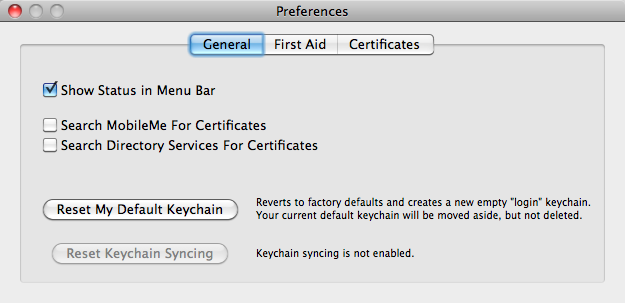
shows a lock in the menu bar that if you click, has an option called Lock Screen.
Getting closer, but still too much work. Here are the quickest ways I’ve found:
- Found this here. As long as you have your Security preferences to require a password after sleep or screen saver, as above, you can press the key combination to turn off your Mac’s display, Control + Shift + Eject, and it will lock your Mac.
- Install Alfred, go into its preferences, and under System Commands set the keyword for Screen Saver to “ss,” as shown below. Now, you can trigger Alfred and type “ss<Enter>” to lock your Mac.
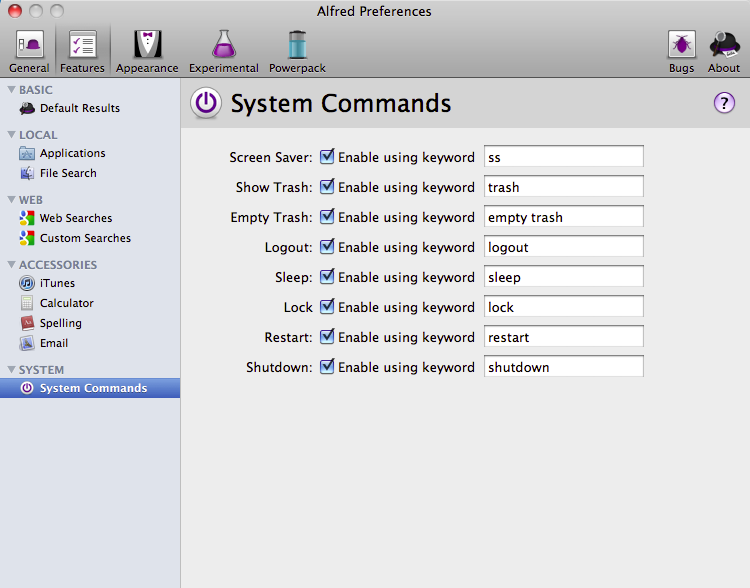
Either way, it’s almost as fast as locking a Windows machine, and you get the satisfaction that you’re locking something that’s actually worth locking!

this post is very usefull thx!
Nice tip. Here a line you can add to your bash (or zsh) profile to do go straight to the login screen from the terminal:
alias xlock=”/System/Library/CoreServices/Menu\ Extras/User.menu/Contents/Resources/CGSession -suspend”
Very nice. Thanks!